Here’s a step-by-step guide for clearing browser history, cache, and temporary internet files across the five major browsers: Chrome, Firefox, Safari, Opera, and Edge. This guide uses clear instructions suitable for anyone, regardless of technical experience.
Google Chrome (Windows & Mac)
- Open Chrome.
- Click the three-dot menu (top right).
- Select History > then click History again.
- On the left, click Clear browsing data.
- In the popup:
- Choose a Time range (select All time for a full clean).
- Tick:
- Browsing history
- Cookies and other site data
- Cached images and files
- Click Clear data.
Mozilla Firefox (Windows & Mac)
- Open Firefox.
- Click the three-line menu (top right).
- Go to History > then click Clear Recent History.
- In the popup:
- Set Time range to clear (choose Everything to wipe all).
- Click Details to select:
- Browsing & Download History
- Cookies
- Cache
- Offline Website Data
- Click OK to confirm.
Safari (Mac only)
- Open Safari.
- Click Safari in the top-left menu.
- Select Clear History….
- In the popup:
- Choose the time range (select all history for a full clean).
- Click Clear History.
👉 For deeper cleaning (cache only):
- Go to Safari > Preferences > Advanced.
- Tick Show Develop menu in menu bar.
- From the new Develop menu, click Empty Caches.
Opera (Windows & Mac)
- Open Opera.
- Click the O menu (top left on Windows) or Opera (top menu on Mac).
- Choose History.
- Click Clear browsing data.
- In the popup:
- Select the Time range (All time recommended).
- Tick:
- Browsing history
- Cookies and other site data
- Cached images and files
- Click Clear data.
Microsoft Edge (Windows & Mac)
- Open Edge.
- Click the three-dot menu (top right).
- Select Settings.
- On the left, click Privacy, search, and services.
- Under Clear browsing data, click Choose what to clear.
- Set Time range to All time.
- Tick:
- Browsing history
- Download history
- Cookies and other site data
- Cached images and files
- Click Clear now.
✅ Pro Tip: After clearing, restart your browser to ensure all changes take effect.
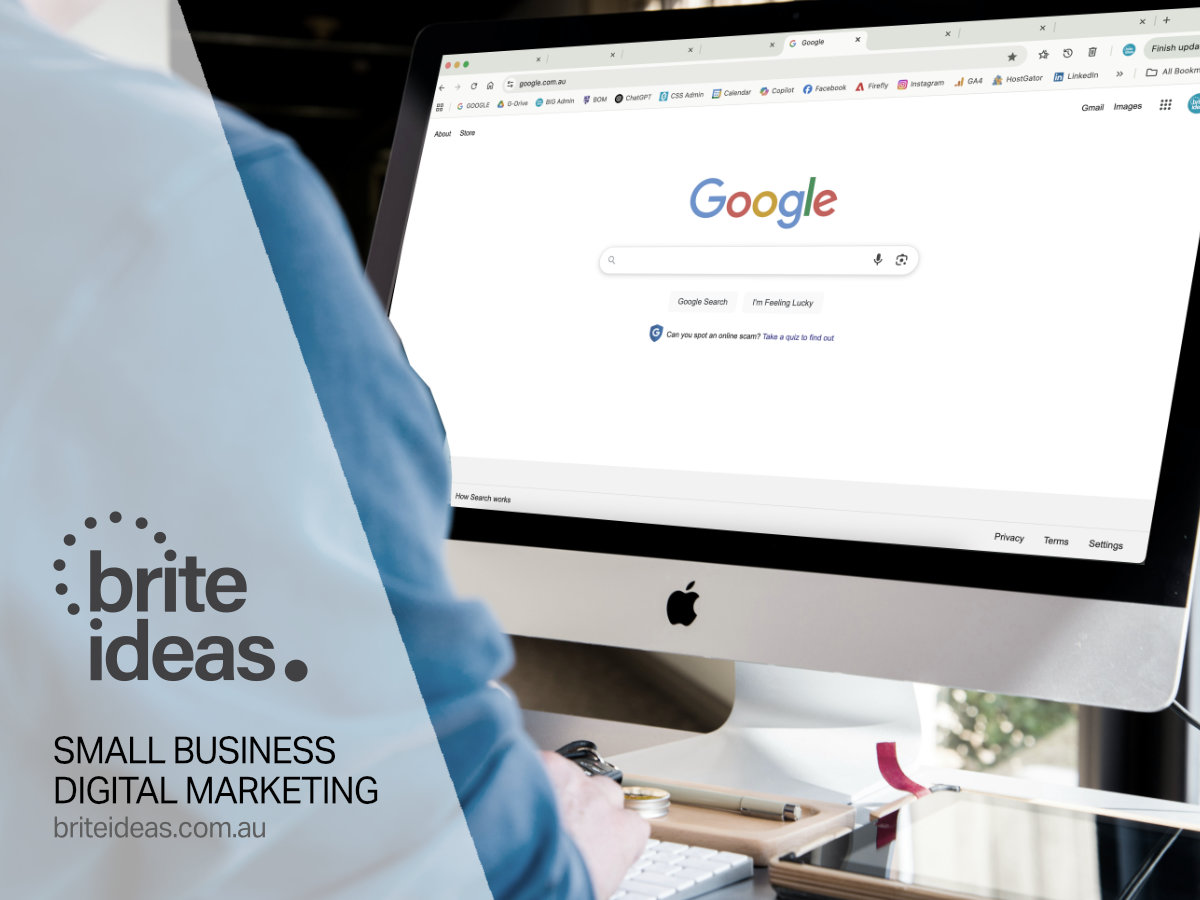
Completely Clearing Your Browser
Want a convenient guide to clear your browser history and cache?
Download our FREE step-by-step PDF guide and keep your browsers running smoothly — in just a few clicks!
We’re thorough and meticulous
so you can rest easy.
We design unique safety signs that are modern and compliant.
Blend your style with our signs in corporate, contemporary or workplace environments.
Maximise your workplace safety with minimal cost and energy.
We’ve created over 1,000 signs, almost one for every requirement.
Ensure compliance and enhance workplace safety without breaking the budget!
Upgrade your workplace safety with cost-effective digital safety signs from Savvy Signs!
- Instant Download – Access your safety signs immediately, no waiting or shipping delays.
- Cost-Effective – Buy once, print as needed—perfect for businesses on a budget.
- Compliant & Global – Designed to meet Australian and international safety standards.
DIGITAL
SAFETY
SIGNS
SMART
SAFETY
SOLUTION
Savvy Signs – Smart, Affordable Safety Solutions!