Did you know that you can allocate a specific email signature for each of your email address accounts? Well, yes you can!
Go to File > Options
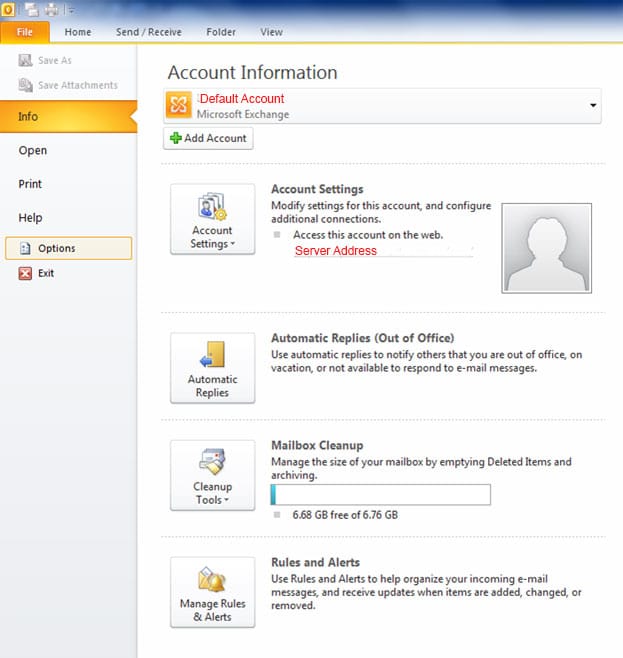
Select Mail > Signatures
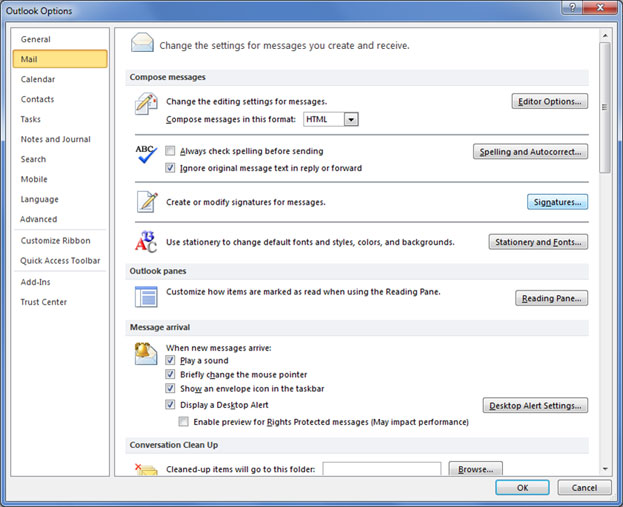
Click on New
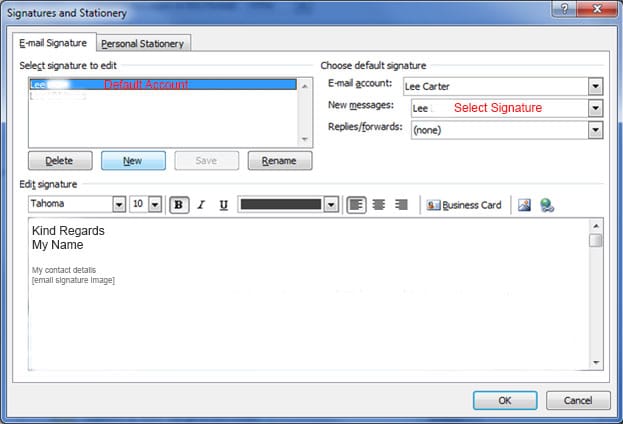
Enter a name for the new signature and click on OK
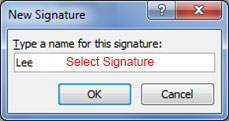
Prepare new signature by either typing a new one or copy/paste from previous one and change details, then click on OK
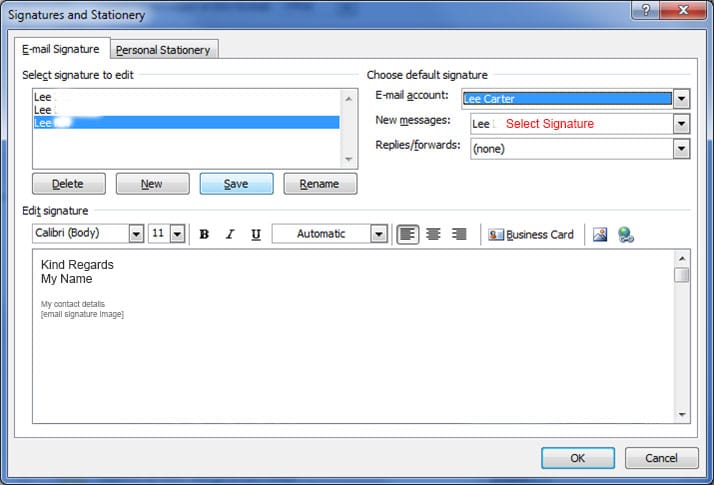
Select the new email account from the drop-down under Choose default signature > E-mail account: (sample below)

Next select the new email signature from the drop-down for New messages: (sample below)
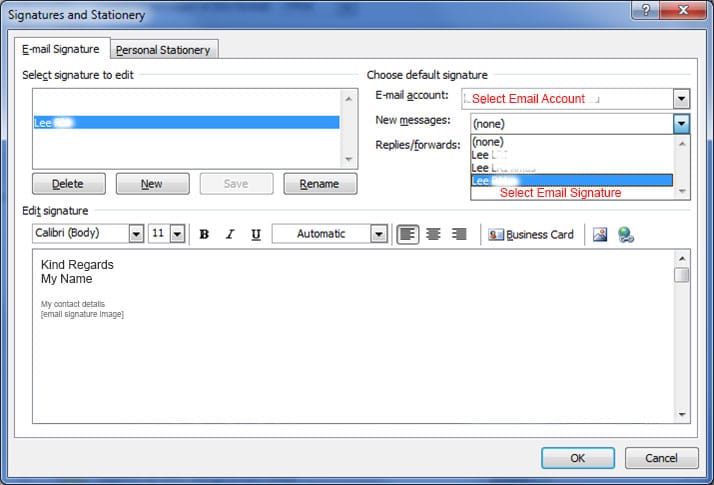
Then click on OK to complete task.
Click OK from the Outlook Options window.
Job Done!