Following are instructions for adding a hyperlink onto your Outlook signature image, so people receiving your emails can click on your signature image and open an URL.
To create an Outlook signature with a hyperlinked image, simply go to your Outlook File menu, click on File > Options and go to the Mail tab.
On the Mail tab, locate the Signatures button:
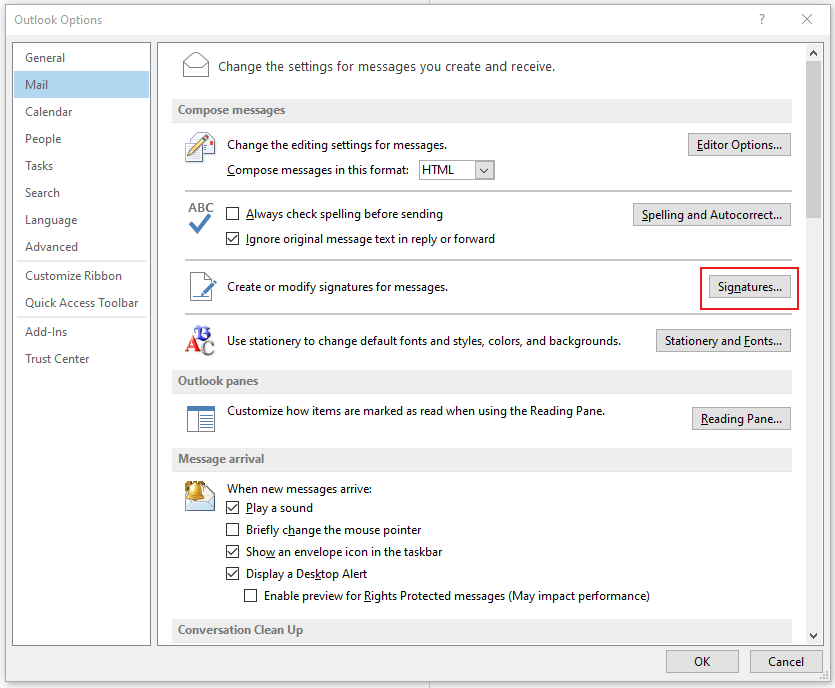
On the Signatures popup window:
- Select the signature to edit
- Click on the image you would like to add the hyperlink to
- Click on the Insert Hyperlink button on the format toolbar:
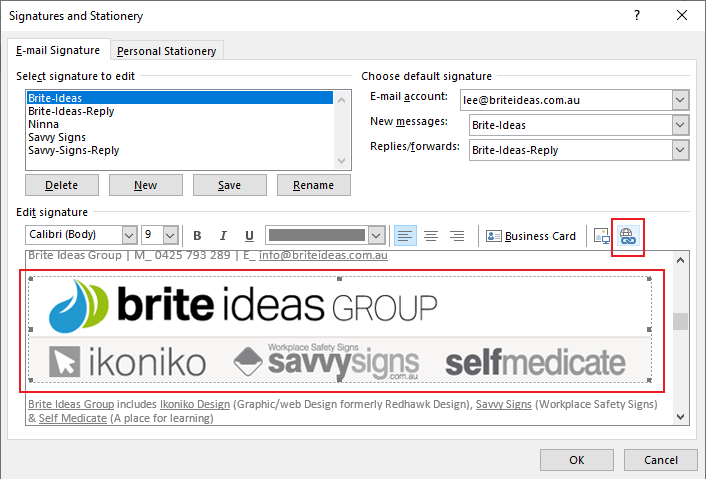
In the popup window, enter the desired hyperlink URL in the address field.
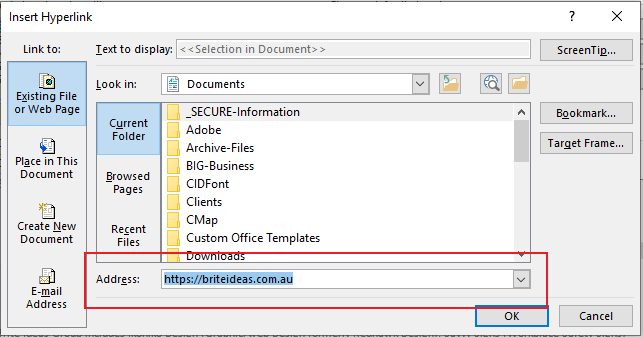
Lastly, click on OK, then follow these next steps to save and complete: Save > OK > OK
Job done!
Important: make sure you select the signature to be added on new / reply / forward emails for the desired Outlook account, otherwise your email signature will not be automatically inserted when you compose an email.